みなさん、こんばんは。
安心・安全のための生活情報局、局長のやまさきです。
今日はiPhoneの便利な裏技をみなさんにお届けします。
実はやまさきもiPhoneに機種変更して半年です。
それまではAndroidしか触ったことがありませんでした。
慣れるまでは、すごく扱いにくいスマホだと感じていました。
この「長押し裏メニュー」の存在を知るまでは・・・。
知っている方からすれば、当たり前。
知らない人からすれば“目からうろこ”の超便利技。
生活情報局なので、今さら聞けない裏技の代表的なものをみなさんにお届けします。
他にも「こんな裏技がある!!」という方は、コメントなどでぜひ教えてください。
よろしくお願いします。
長押しの裏技は便利極まりない!
先ずは手始めに、今この記事をiPhoneで見ている方やお手元にiPhoneがあるという方は、ぜひiPhoneのコントロールセンターを表示してみてください。
そして、明るさ調整のスライダーを1秒ほど長押ししてみてください。
コントロールセンターは、ホームボタンのない機種なら画面の右上から下に、ホームボタンのある機種なら画面の下の端から上にスワイプすれば表示できます。
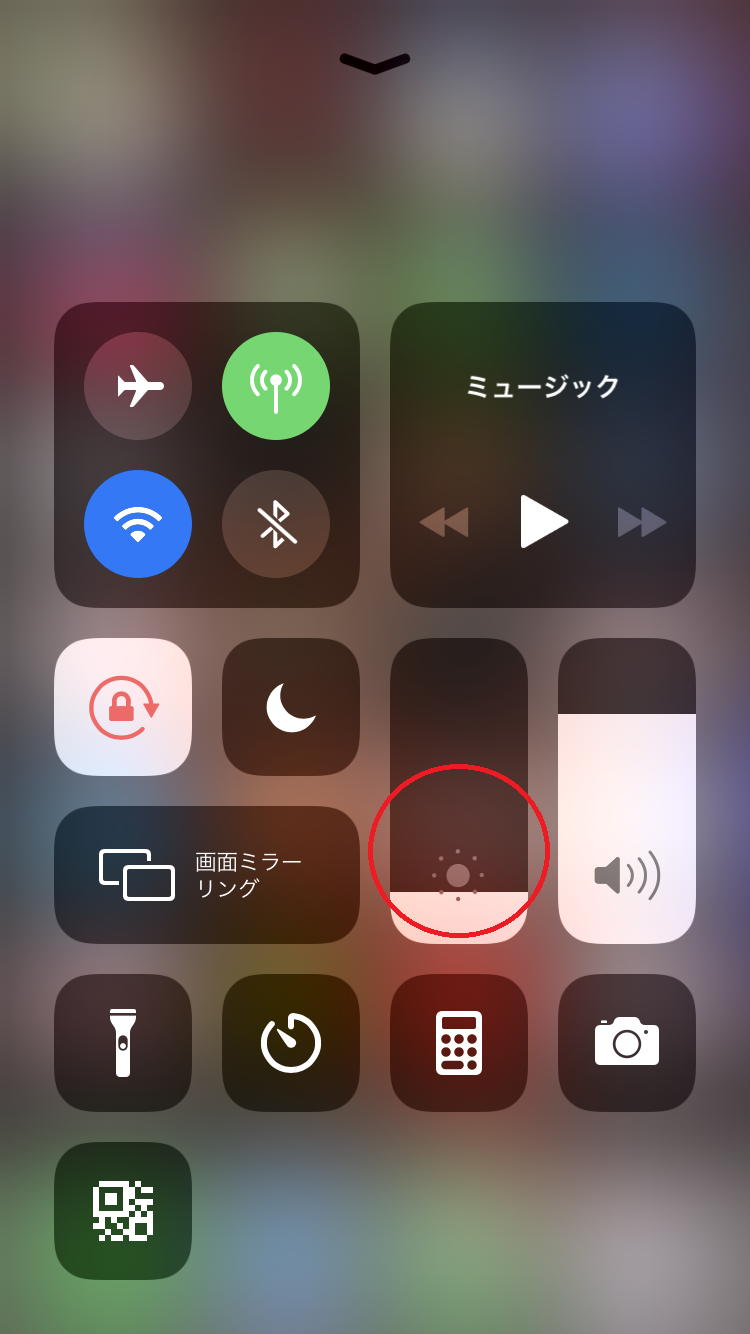
明るさ調整のスライダーを1秒ほど長押ししていると・・・。
いきなりスライダーが拡大表示されるではないですか!
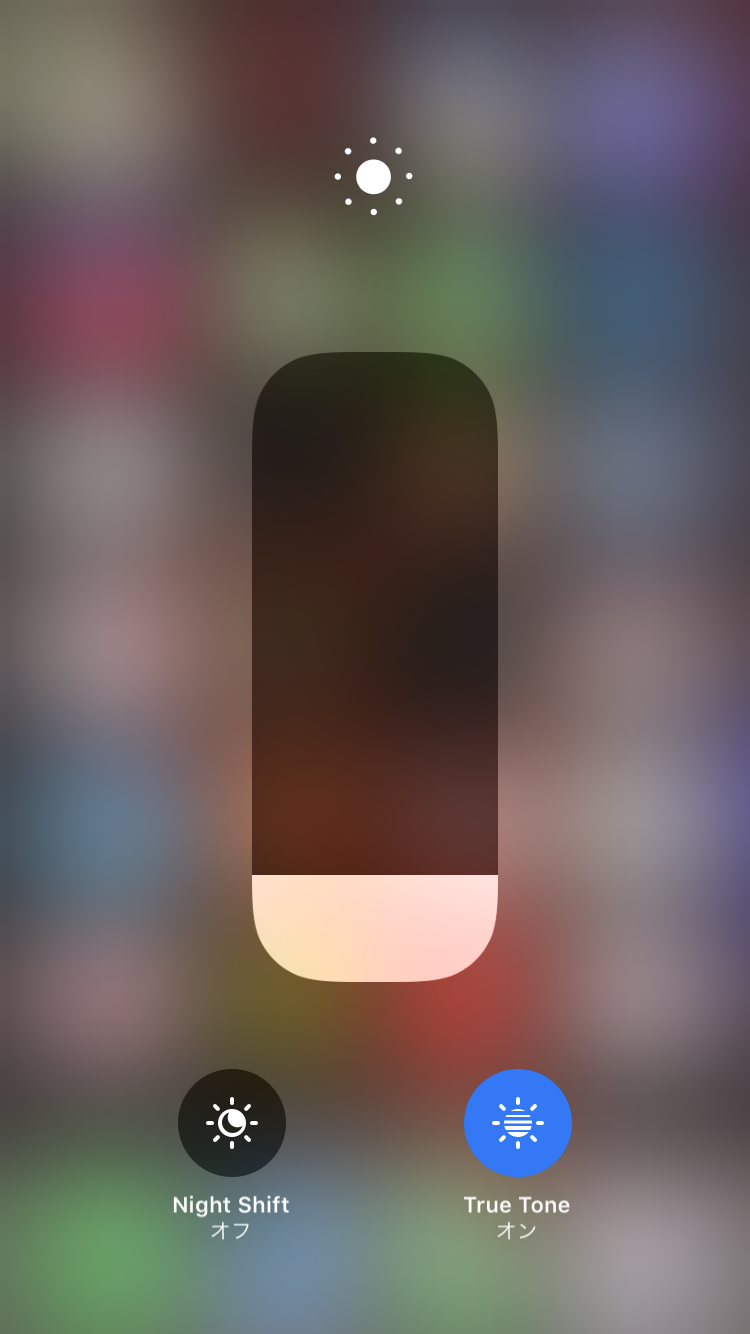
そして、さらに!!
今まで表示されていなかった「Night Shift」「True Tone」をオンオフするためのアイコンまでもが出現するんですよ(後者は機種により表示されない場合もあります)。
「こんな画面が表示されるとは知らなかった!」、「 初めて見た!」 と感じる方も多くおられるのではないでしょうか。
「懐中電灯」のアイコンを長押しすると・・・。何が起こるか!
コントロールセンターの長押しで他にも驚きの裏技があるんです。
先ほどの画面の明るさを調整するスライダー以外にも、隠しメニューが用意されているんです。

本当に、このコントロールセンターのアイコンには隠しメニューの裏技の宝庫なんですよ。
裏技のひとつは、懐中電灯のアイコンを長押しすると出てくるんです。
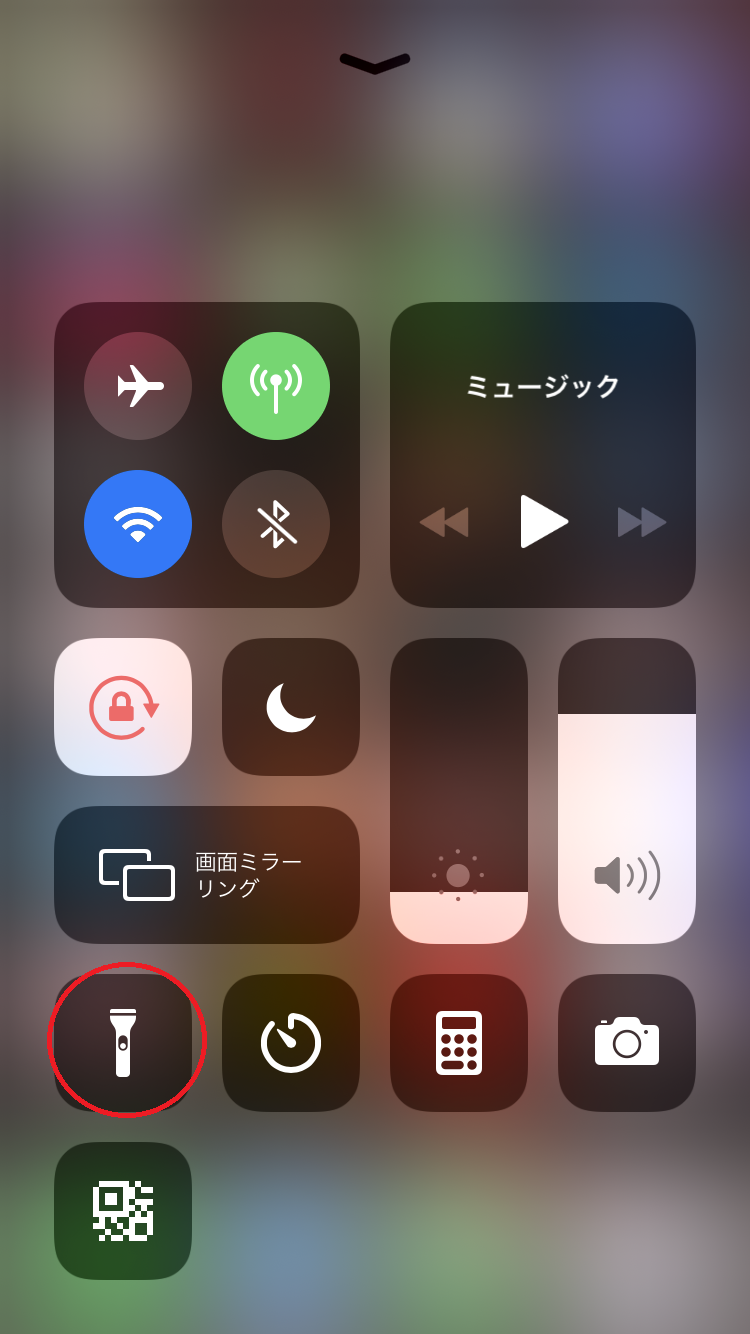
すごく便利な段階のついたスライダーが表示されるようになり、ライト機能の明るさを調節できるようになるんです。
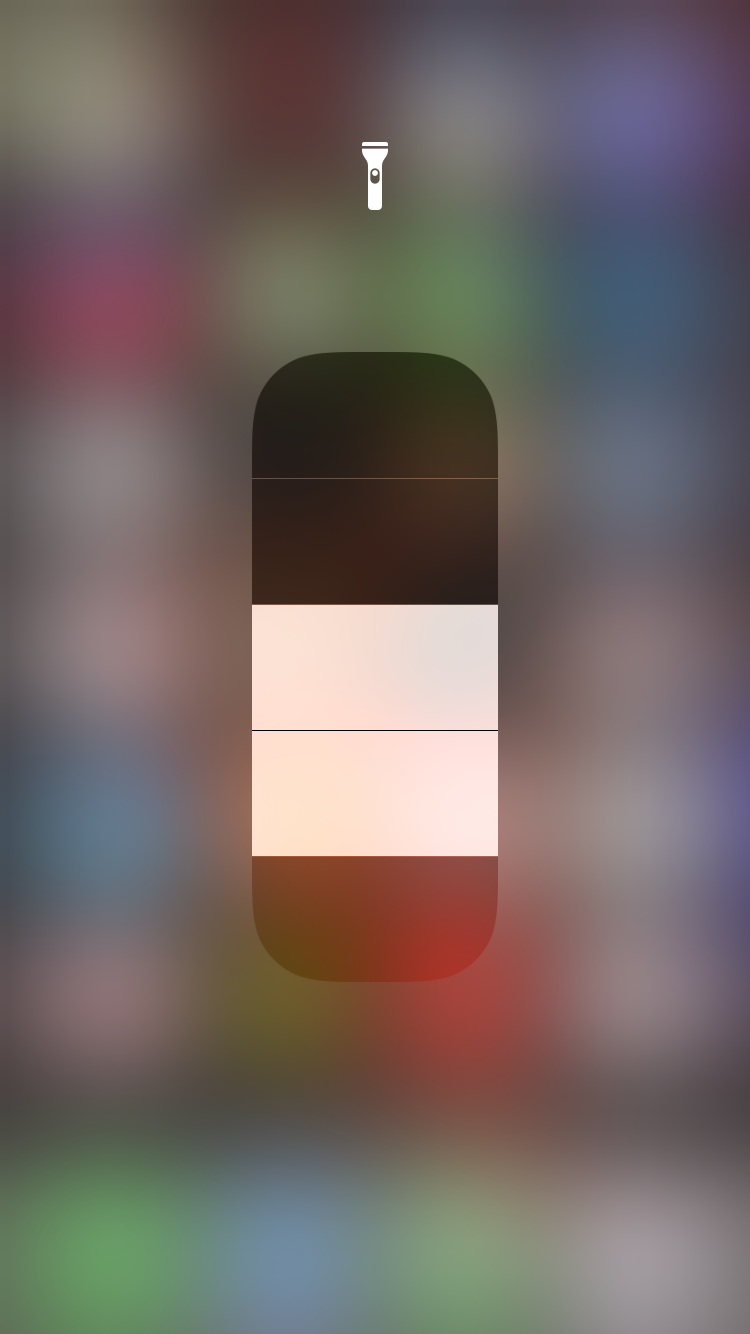
オンオフ以外の機能が長押しをすることで出てくるんです。
この隠しメニュー以外にも、おやすみモードのアイコンを長押しすると出てくるこれです。
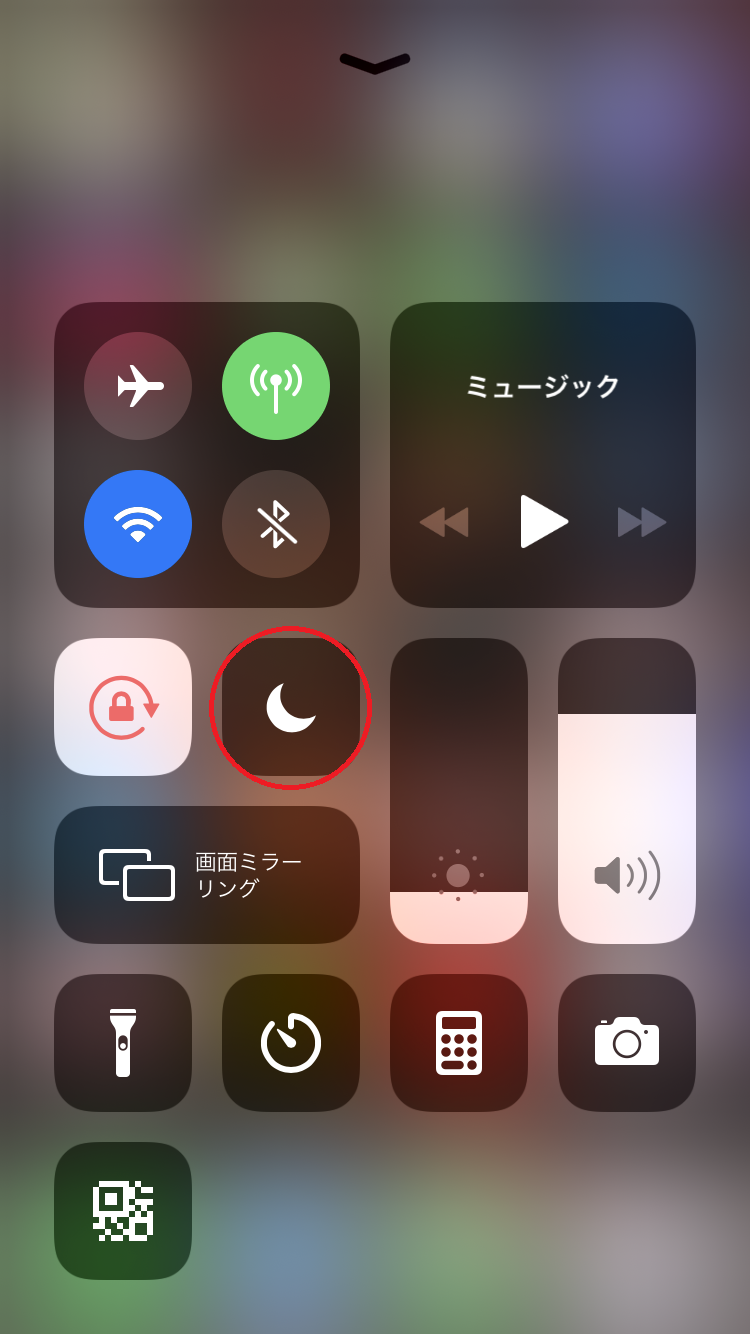
お休みモードにあると便利な「1時間」「明日の朝まで」「この場所から出発するまで」といったスケジュールを設定可能なオプションが表示されちゃいます。
長押しをすることで、オンオフ以外の詳細な設定が可能になるわけなんですよね。
そうなんです。
おやすみモードを長押しして出てくる裏メニューは、スケジュールのオプションが表示されるんです。
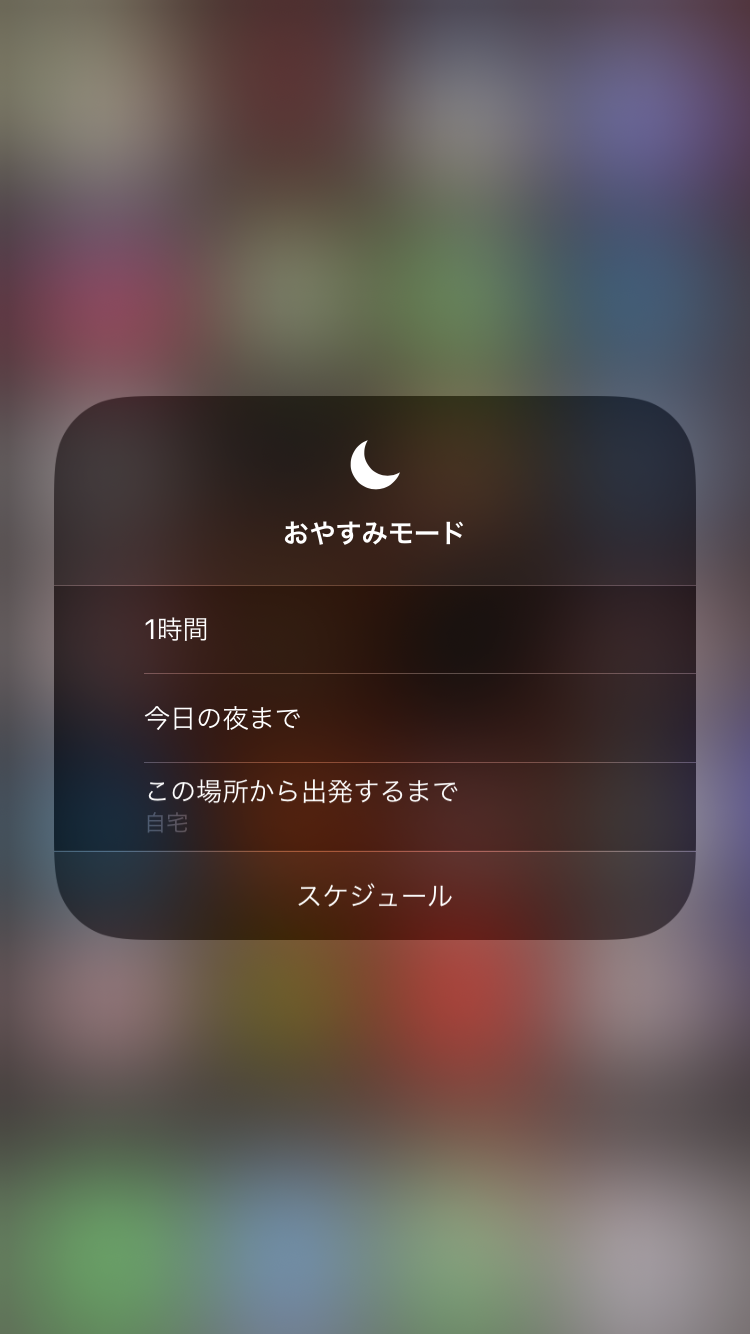
次の裏メニューは機内モードやWi-Fiなどの通信機能をまとめた領域を長押しすると出てくる裏メニューです。
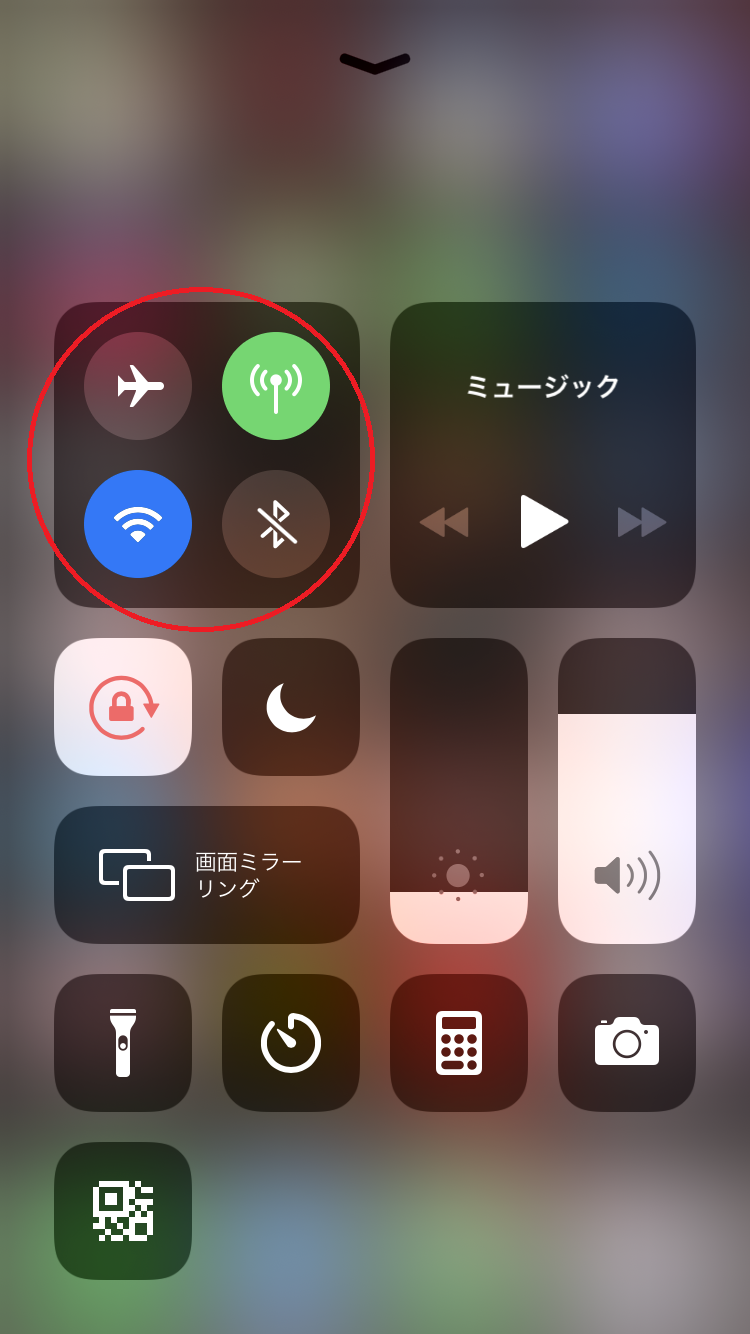
「AirDrop」や「インターネット共有」といったアイコンが新たに出現するだけでなく、各アイコンの意味がテキストで表示されます。
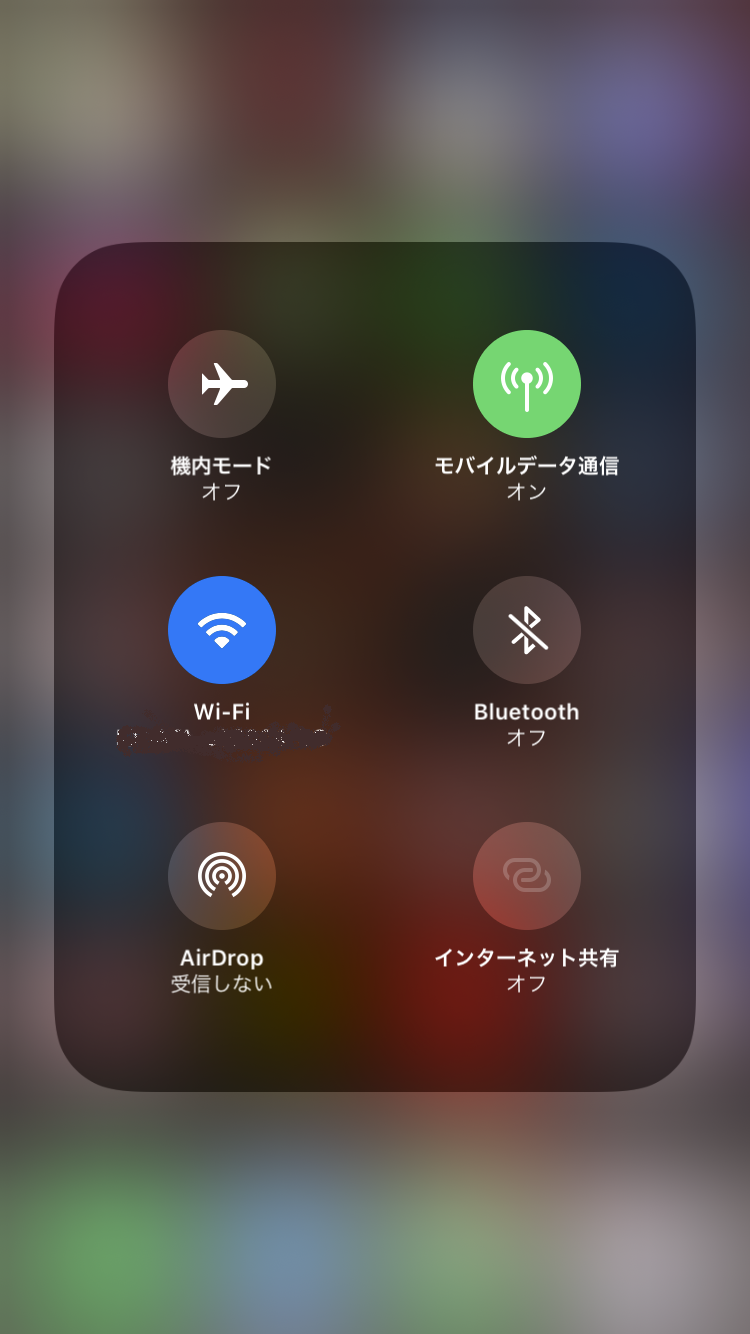
先ほどまでの裏メニューとは違って、スペースの関係で表示されていなかった機能やラベルが、長押しによって表示可能になるという仕組みの裏メニューですね。
この隠しメニューを知ってしまったときは、これまですごく損をしていたような気になりました。
みなさんはいかかですか?
「.jp」、「.co.jp」や「.com」の入力もカンタンになる長押し技
今までのコントロールセンターの長押しのパターンとは違って、実用性を高めるという意味で知っておいた方がいい長押しの裏技がキーボードの長押しです。
キーボードには、長押しによってさらに詳細な設定が行える隠しメニューが実はいくつも潜んでいるんです。
これは隠しメニューというには、あまりにもメジャーなのが最近分かってしまったのですが、地球儀アイコンの長押しメニューです。
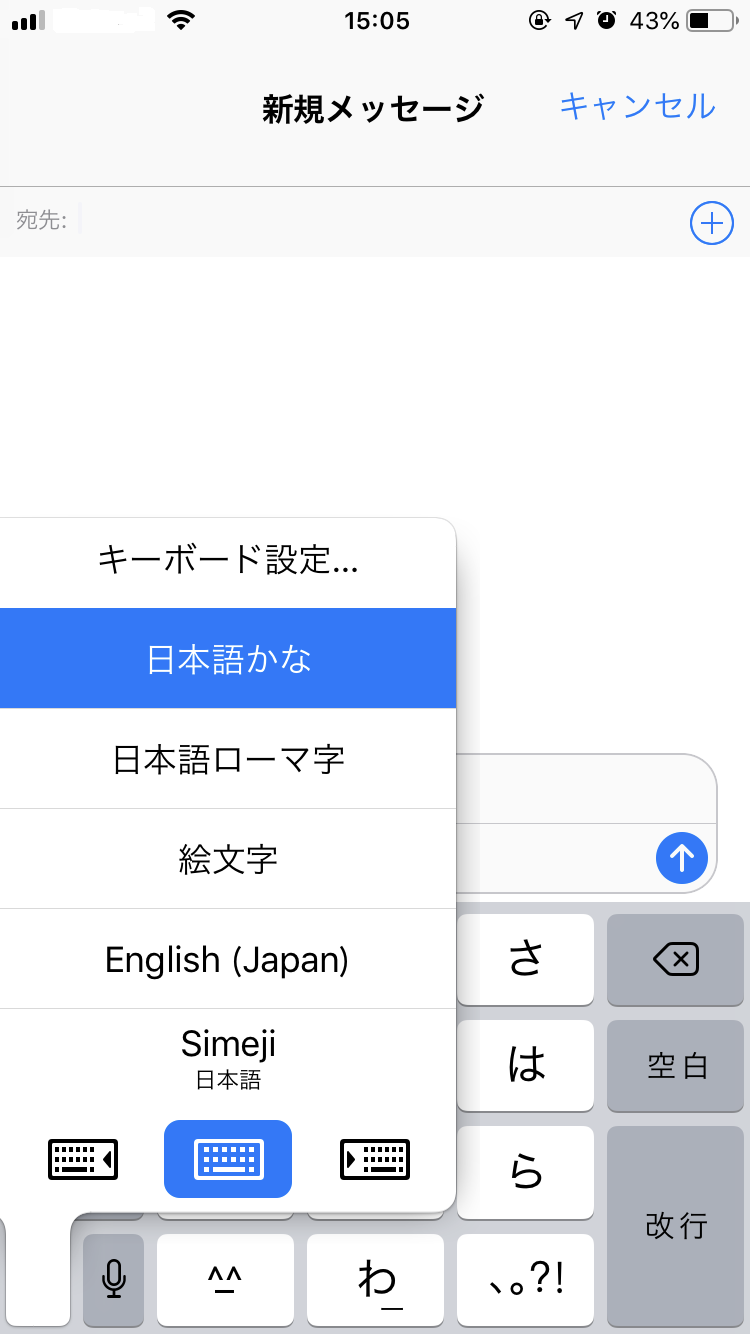
これの長押しで「日本語かな」「English」など入力方法を直接選べるだけでなく、キーボード設定も開くことができてしまいます。
そのうえ下段には、片手では操作しにくいキーボードの幅をワンタップで左右どちらかに詰められるアイコンまでも用意されているんです。
さらに、英語キーボードにも、便利な隠し機能が潜んでいるんです。
その中でも有名なのは「.」(ドット)キーなんです。
ブラウザのURL入力欄などで、この「.」を長押しすると・・・。
なんと!「.jp」や「.co.jp」、「.com」など、よく使われるドメインが表示されるんですよ。この裏技を使えば、URLやメールアドレスの入力が効率的に行えるというわけなんです。
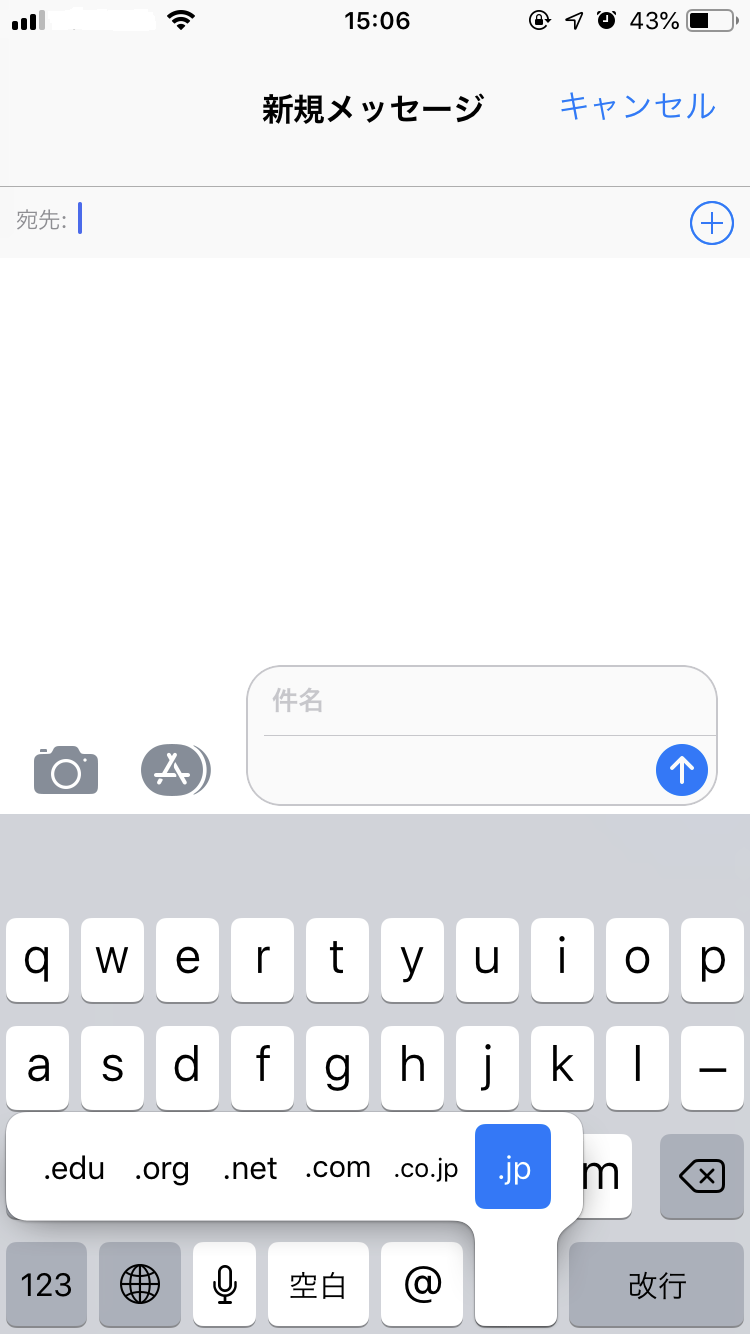
そしてぜひマスターしておいていただきたい長押し技が、空白キーの長押しでキーボードカーソルを自由に動かせる機能なんです。
空白キーを長押しすると、キーボード上のテキストラベルがすべて消えた状態になり、この状態で指を上下左右に動かすと、文字の入力位置を示すカーソルを、上下左右に移動させられます。
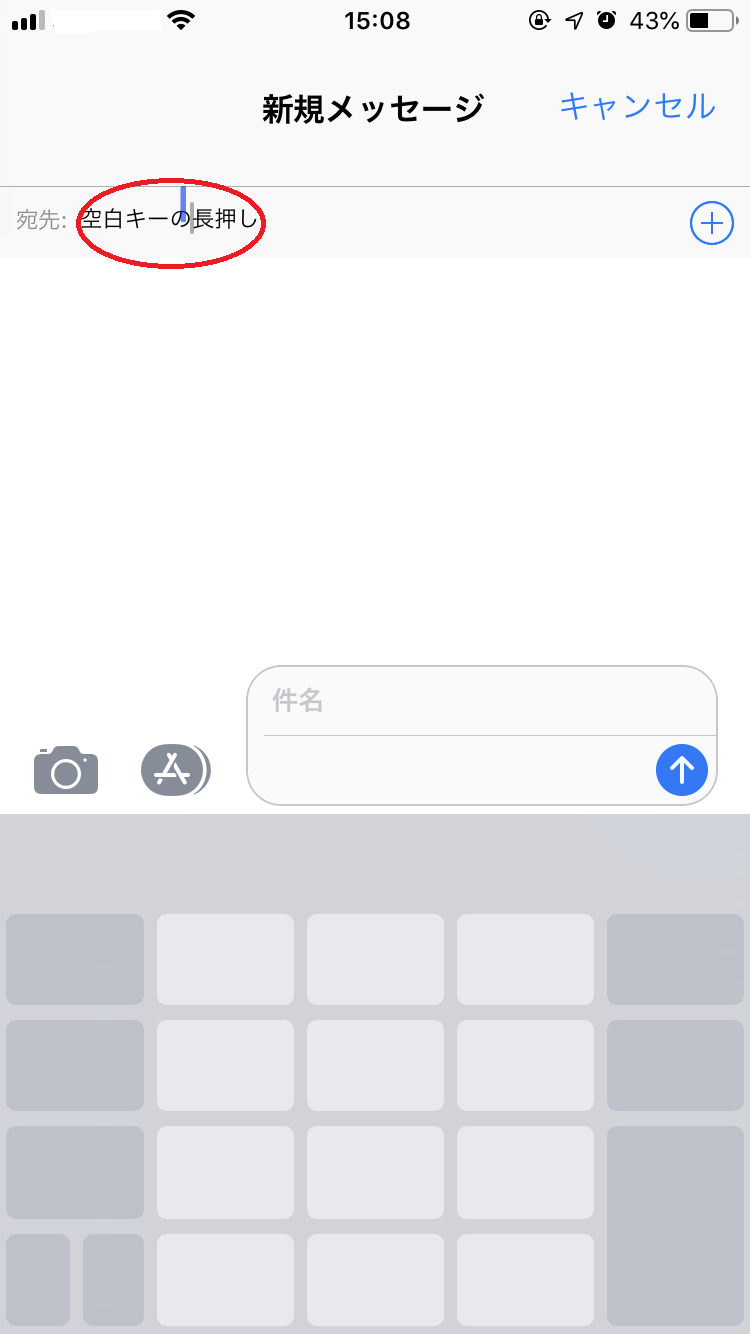
この長押し裏メニューを使えば、入力中のテキストに単語を挿入することや、BackSpaceで削除するなどの作業が、簡単に行えるようになるというわけです。
実は、AndroidからiPhoneに乗り換えて最も苦労したというか、違和感を持って不便と感じたのが、この部分でこの裏メニューを知るまでは、入力時の単語挿入や一部の削除がやりにくくて、Androidに戻そうかとも考えたほどなんです。
これを知ってからは違和感なく作業できるので問題はなくなりましたが・・・。
この機能について調べてみると、以前は3D Touch対応機種のみだったらしいのですが、iOS 12以降では対応機種が大幅に拡大されており、ほとんどのiPhoneで利用可能になっているそうです。
文章編集の効率がグッと向上しますので、ぜひマスターしてください。
わたし自身が実感しています。
まとめ:iPhoneの色々なキーを「長押し」してみよう

スマホはもともと、PCと比べると画面が小さいですので、他人が操作している様子をじっくり観察する機会はほとんどありません。
ですので、他の人の操作を見ていても自分と変わらぬ操作をしているように見えていますが、スマホの上級者が実はまったく違う操作をしていることもよくあることです。
今回紹介したiPhoneの長押しテクニックはその典型だと思いませんか。
指先の動きだけを離れたところから眺めていても、普通の操作と判別がつかないものです。
その操作方法を知っている人だけが、その恩恵を享受でき、効率的な作業をすることができるというわけです。
言い換えると、これらの操作を知らなければ非効率で作業性が向上することなく、受け身の活用しかできなくなってしまうということになります。
最近の私はバージョンアップするたびに、あちこちのキーを長押ししてみて、こうした隠しメニューがないか確かめるのが習慣になってきています。
今回はコントロールセンターとキーボードの2つに絞って紹介させていただきましたが、iPhoneを使用中にいろいろな場所を長押ししてみて、何が起こるか確かめてみるのも新しい楽しみ方なのではないでしょうか。
わたし自身、まだまだiPhone初心者です。
読者の皆さんで、もっとご存知の方がいれば、ぜひ教えてください。
よろしくお願いします。
では、また。


